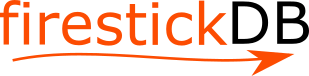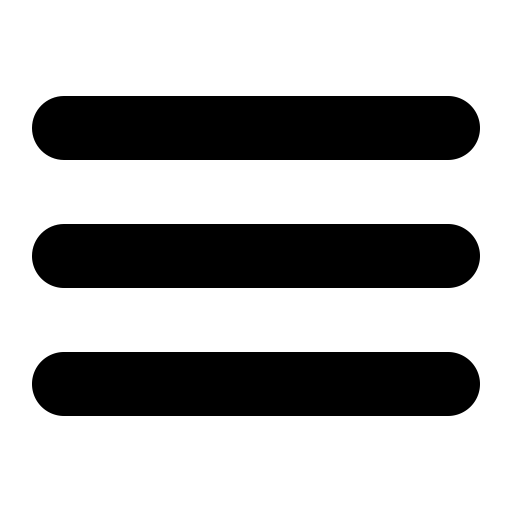How to install FileLinked on Amazon Firestick devices?
There are copious reasons that allow us to extol Firestick. One of them is its ability to provide us access to the content out there with such a minimalistic cost. However, the obstruction is that can we install the non-app store apps? If yes, then how? Well, the answers are inducted in FileLinked, a tool that acts as a bridge between your Firestick device and the content that the Amazon app store is devoid of.
Settle down yourselves, as we proceed to chart out an easy guide through which you can install and make use of FileLinked on your Firestick device.
What is FileLinked and what is the use of it on Firestick?
FileLinked makes it easy for you to get the most out of your Amazon FireStick gadgets. Using this programme, users of Fire TV devices can download Android apps from a third-party app store. Instead than sharing a URL to download an app, the FileLinked app lets you create a unique number code that can be used to download and install any software.
However, it is not a cheat or something as it has been around in the talks of Firestick users for a while. So, what you basically do is create a code out of the URL for the purpose of installing a ‘foreign’ app. However, you have to be cautious as more than often, malware snuck around and latch onto these 3rd party applications. The cog in the wheel remains as file sharing as it eases up the task of downloading those applications.
The uses of this sideloading app can consist of sharing files such as videos, photos, music, APK files allowing you to be a file uploader and file user, and sometimes both.
Also Read: How to install and activate SYFY on Firestick: A complete beginner’s guide
This is how you can install FileLinked on Amazon Firestick
Step 1: Downloading Downloader- a sideloading app that is free
For the purpose of installing FileLinked on Firestick, we would be requiring a tool called Downloader. Here is how you can download it from Firestick.
- Go to the ‘Find’ option from the home screen
- Click ‘Search’ and type ‘Downloader’
- From the popped-up results, select the Downloader app.
- Click ‘Download’ or ‘Get’ on the next appeared window
- Wait for the app to complete installation
- Click ‘Open’ to launch the app.
Step 2: Making use of Downloader
- Firstly, go to settings from the Firestick home screen.
- Then click ‘My Fire TV’
- Click on ‘Developer Options
- Click ‘Install Unknown Apps
- Enable the downloader option by just clicking on it
- Run your Downloader app on Firestick
- Right after the previous step, the home tab will by default be popped up open
- Click on it
- Click on’ Install from zip file’ with a box that would say ‘Enter a URL or Search Term’
- Now, enter the URL of any website that you want to use as an app on your Firestick device
- Click ‘Install’ for the installation to get started
- After the installation gets finished, click ‘Done
- Delete the successful installation message by clicking the delete option, and if it again pops up click ‘delete’ again.
You have now successfully installed FileLinked on your Amazon Firestick device.
Also Read: Complete beginners guide towards TNT Drama Activate on Firestick
How to install and access FileLinked app on Firestick
Press and hold the home button from your Firestick remote to open up a particular window.
- Now click on ‘Apps’ from that window.
- The FileLinked app that you just installed will be lying on the bottom of the list.
How to use FileLinked on Amazon Firestick
- Once you open the app, it will ask you to enter your code
- Click on ‘Your Code’ and enter the code with the help of the on-screen number pad
- Then, click ‘Next’
- Click ‘Continue’, on the screen where you typed your code
- You will encounter a popup pertaining to whether you want to subscribe to the free FileLinked Newsletter. You can either dismiss it or subscribe after reading the offer.
- Now there will be a file lying around in this window for which you entered the code.
- Click on the download icon on the right-hand side to download the file on Firestick
- After the file is finished being downloaded, the play icon will show up in the place of the previous two icons.
- Click on the play icon to run the file.
- From the next screen, click on Install for the purpose of installing the file you downloaded.
Well, this is the purpose that the FileLinked app serves on Firestick.
Also Read: Simple Guide to Activate Lifetime on Firestick
Conclusion
FileLinked is indeed a tool that comes in handy in the grand scheme of things, however, one set of advice that you have to fit into the very fiber of your mind is to not use it recklessly and that involves just giving out your email ID if FilieLinked asks for it or any 3rd party app your run via it. Moreover, the safety of its use is also contingent on the area you are living in or the IT rules set up by the government of your region. So, it is better to use a VPN that would hide your IP servers.