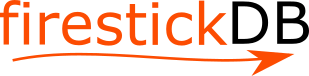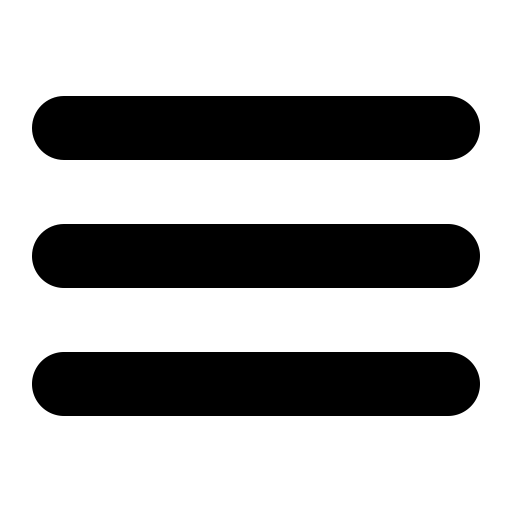How to set up your FireStick with any TV? Here’s an easier way!
Know all about how to set up your Firestick with TV in the easiest way possible through this comprehensive guide. Amazon has indubitably enlarged the spectrum of media streaming devices with its Firestick series, consisting majorly of Firestick Lite, Firestick, Firestick 4k, and Firestick 4k max. Each of these devices targets a specific category of users with a specific budget.
Over the years, the release of new Firesticks sure has baffled users with its new versions possessing even better features than before but one thing remains standard in all the Firestick devices and that is the setting up process. Well, your Firestick problems are our fodder to chart out an effective guide providing you all know-how regarding setting up your Firestick with the TV you have at home.
The Fire TV Stick’s menus can feel a little tedious and some of its capabilities can seem a little hidden, making it difficult to learn how to use it. Once you learn how to stream live TV or binge-watch incredible episodes using your brand-new Fire stick. Additionally, Fire TV Sticks come with a tonne of Alexa integrations already built in, and with the correct remote, you can call on the personal assistant at any time
What will you get inside your Firestick Package?
Well, there is no other better feeling than receiving your new package especially when you can do a plethora of things with it. So, is the case with receiving your Firestick package as well? But, what will be the components of the box upon its arrival. They will be:
- Firestick
- Power adapter
- Micro USB cable
- Two batteries
- HDMI extension
- And lastly a remote control
Guide to set up your Firestick with TV
Follow the guide to set up your Firestick with TV
Step 1: Plugging in (HDMI port and internet connection will be essential)
- Firstly, you will have to plug your Firestick into your TV’s HDMI port.
- Then, Plug the power adapter into the power outlet or switchboard.
- USB cable will serve as the connecter between your Firestick and the adaptor that you just plugged in.
- Put the batteries inside your remote.
Step 2: Turning on
- Turn on your TV
- Now, you will have to change the sources into HDMI 1, basically the port your Firestick is plugged in. You don’t have to head over to a specific setting to do that, it will come in the inception itself.
Step 3: Setting up your Firestick (internal)
- Firstly, press the home button and a fresh screen will pop up for the purpose of starting up.
- Follow the directions, which will first say to press the pause button.
- Now, choose your language and press the select button from your remote to confirm.
Step 4: Wifi-selection
- Pair the Fire TV with your Wi-fi, scrolling from left to right in finding your network
- Select your Wi-fi network and if it is Wi-fi protected an on-screen keyboard will appear where you can just type your password.
- Then, select ‘connect’.
- It will then take a few seconds to download the latest Softwares and update.
Step 5: Signing in
- You are now required to sign in with your Amazon account.
- If you already have an account then click on the ‘Sign in’ option and if you don’t then click on ‘’Create an Account”. It would be prudent if you pair it with your Amazon Prime account.
- After that select ‘Continue’ and then ‘Yes’.
- The next page will be pertaining to parental controls, if you don’t want your child to indulge insensitive or inappropriate content and make in-app purchases then click on ‘Enable Parental Controls. You will be then given a certain PIN code.
Step 6: Now pair your FireStick Remote with your TV
- Scroll down and select the brand of TV that you are using.
- The next screen will carry a prompt asking you to make sure that the volume of your TV is turned up.
- Click ‘Continue’.
- After that, you will be allowed to corroborate whether the volume buttons in your Fire TV remote are functional or not. If they are working properly, then click ‘OK’
- Click ‘Get Started’ to embark upon the journey of endless streaming on this Fire TV device.
A guide to your Firestick remote
In most of the Fire TV sticks, remote will be equipped with the voice control feature, which you can use to navigate through settings and menu. You just have to hold on to the voice control button.
- The power button at the top will enable you to switch on and off your Fire TV.
- The middle of the circle in your remote will be the select button and the directional keys will help you scroll down, up, left, or right.
- The two pairs of arrows pointed in the left and the right direction will be suggestible of the rewind buttons.
- You can always visit the home page by pressing the home button.
- The button which will have a three-line icon will help you get to the menu of additional settings.
- The curved arrow button will help you go to the previous page or screen.
Installation and activation of Apps on FireStick
In order for you to enjoy content once you have Set up your Firestick with TV, you will now have to install apps and if they are cable networks then activate them via a certain code. Moreover, any digital music or video that you happen to buy through Amazon, will be instantly available to you once you log in.
This is how you will be installing different apps on Firestick
Step1: Searching for the app
Go to the search menu from your home screen and type the name of the app you are looking for. This can be done through the on-screen keyboard that will be provided to you. You can also get the desired results by using the voice command. The voice command feature is available in all Fire TV devices and can be used for selection and scrolling processes.
Step 2: Get your app by clicking ‘Get’
For the purpose of installing the app, you have to now click the ‘Get’ button, lying next to the app icon
Step 3: Open the app
Under the ‘ Your apps and channels’ section the desired app would be there, now simply launch or Open it.
App activation on Firestick ( if it is a cable channel)
Cable channels like NBC Sports, Lifetime, Discovery go, etc. will need you to first install the app and then activate it. This is how the process will follow:
- Launch the application
- From the settings, click the ‘Sign In with TV Provider option from the settings’’
- After you have signed in, the activation code will be generated that you may take note of.
- The channel that you want to activate will have a specific activation page that you can simply find out by typing ‘name of the channel +activate’. After you have reached the page simply enter the activation code.
- After you have entered the code, you will finally be able to access the content from your desired channel.
NOTE: This activation method is only for the channels that are free to download from the Amazon App store
Once done, activate SYFY Firestick device.
Conclusion
Follow this method if you are looking to Set up your Firestick with TV. Make sure that you have an active internet connection as it is the key here. After you have finished with the set up you will be able to enjoy content in a way that you have never done before. We wish you happy streaming.