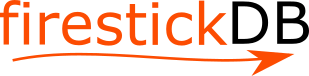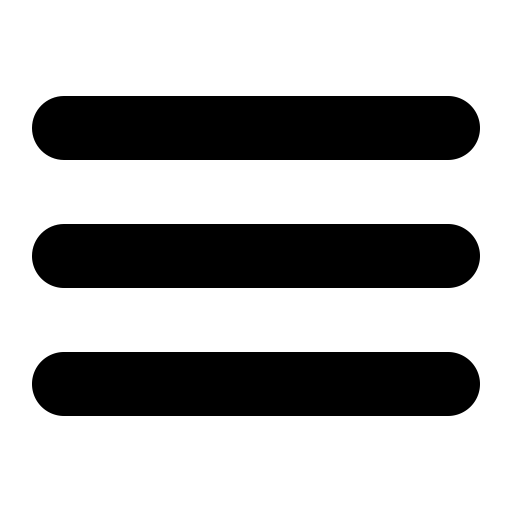Install and watch Vidgo on FireStick- An easy guide
A streaming service called Vidgo offers more than 150 live channels for your entertainment. Live channels are available in the entertainment, children’s, lifestyle, news, and sports areas. Any subscription package allows you to have three streams running at once. Spanish-speaking viewers have a good alternative to this service as well. Smartphones, internet browsers, and streaming gadgets like Firestick are all compatible with Vidgo. 14000 films and television series are available to you with any of its membership tiers. In addition to this, you may find new releases, blockbuster movies, and old favorites. The benefit of utilizing Vidgo on Firestick is that you will have daily access to more than 100 hours of material. So let us begin with our steps that will help you to watch Vidgo on Firestick.
A quick intro to Vidgo TV:
One of the newest players in the competitive internet streaming industry is Vidgo TV. The service, which debuted in December 2019, offers customers access to more than 150 live channels, including options for news, sports, entertainment, kids, and lifestyle. With one of the broadest selections of channels available in the streaming market, Vidgo streaming is a particularly alluring option for followers of college sports. It does not, however, grant access to regional sports networks that broadcast live action from significant US sports. Additionally, the service provides viewers who speak Spanish with a compelling choice. Contrary to the majority of its streaming rivals, Vidgo TV does not let users record programming. However, they may access the service’s TV Everywhere function to see programming on demand.
Install and watch Vidgo on a FireStick:
The Vidgo app for your Amazon Fire TV may be downloaded using these instructions:
- Go to the home screen of your FireStick.
- Next to the home button, click the Find or hourglass button.
- Click on the Search tile after scrolling down.
- Use the on-screen keyboard to input Vidgo on the next screen.
- Choose Vidgo App from the list of suggestions.
- Pick Vidgo from the search results list.
- The dashboard for the Vidgo app will display. To download the app, click the Download or Get button.
- A notification announcing that Vidgo is ready to launch will show up in the bottom right corner of your screen after a short while.
- Congratulations! On your Amazon FireStick, Vidgo is already installed.
- Now you are ready to watch Vidgo on firestick.
Exclusive Guide to stream Game Shows Network on Firestick Devices
How to Install and watch Vidgo on a FireStick outside the US?
With this option, you can download an unauthorized version of Vidgo from a third-party source if you are outside of the US and do not wish to utilize a VPN to change your location to that of the US. This chapter of the handbook will discuss it. But be aware that utilizing an unauthorized version of the program might leave you vulnerable to privacy threats. So even if you choose this course of action, I advise utilizing ExpressVPN. If Downloader isn’t already installed on your FireStick, use this tutorial to install it and make the necessary configuration changes. When Downloader is ready to go, follow these instructions to sideload Vidgo onto your FireStick.
- Initially, Click on settings.
- Go to My Fire TV and choose it.
- The next window asks you to select Turn On. Later, the setting will be shown as ON.
- Your FireStick remote’s home button should be pressed. Then pick the see applications button by scrolling to the right.
- Start the downloader. To find the app if you can’t see it, scroll to the bottom and choose App Library.
- Find the search field on the Downloader’s main page.
- Using the virtual keyboard, type https://bit.ly/3JmAcZz.
- Select Go once you have entered it just as it is displayed.
- Your FireStick will immediately begin downloading Vidgo.
- After downloading, choose INSTALL.
- The installation of Vidgo will start.
- Choose OPEN to start the program when installation is finished, or DONE to dismiss the dialog.
- The Vidgo application will launch if you select “OPEN,” and will close if you click on Done.
- The Vidgo app will load and open to the sign-in screen when you click OPEN.
- To access your account and begin streaming, enter your login information.
How to Use Screen Mirroring to watch Vidgo on Firestick?
You must screen the mirror from your smartphone to Firestick if you don’t want to install the app, whether it’s official or not.
- Join the same WiFi network with your Android phone and Firestick.
- For a few seconds, firmly depress the Home button on your Firestick controller.
- A screen displaying Apps, Sleep, Mirroring, and Settings will appear.
- Select the Mirroring option.
- Open the Notification Panel on your Android phone.
- Choose Cast from the menu.
- Your phone is now looking for any accessible devices. Choose your Firestick gadget.
- Launch the Vidgo app after that to start watching live channels on your Firestick.
- Install it from the Play Store on your Android smartphone or tablet if you haven’t already.
Follow our list of best Channels with Amazon Firestick both Free and Paid
Tips for Troubleshooting Vidgo on Firestick:
A factory reset is the only surefire fix if your Firestick is giving you problems, such as freezing up, booting you out of an app, or other wacky technological issues. The VIDGO app, together with the data and cache, will be deleted as a result.
- On a Fire TV device, delete the app cache and history.
- On your Fire TV, go to Settings.
- Select the application under Manage Installed Applications.
- Choose Clear data, then Clear Cache.
- Installing it again
The final cut:
Despite only recently entering the live-streaming market, Vidgo TV provides cord-cutters with a competitive alternative. It is accessible on the majority of computers, smartphones, and streaming devices and offers a strong channel roster and outstanding user experiences. The robust channel portfolio of Vidgo TV is comparable in price to other streaming services of a similar nature. Its entry-level subscription, Vidgo TV Core, is $45 per month, while its top-tier option, Vidgo TV Plus, is $55. Sports enthusiasts will find Vidgo TV especially tempting because they offer a wide selection of live stations to pick from. With a wide range of networks covering NCAA games, college sports lovers will discover that the service meets all of their demands.
These are some options for Vidgo on Fire TV. You may use this to access well-liked channels at home or when traveling. So, guys, I hope you understand our blog to install and watch Vidgo on Firestick. If you have anything to say you can drop them in the comments section below. Thanks for reading.
Frequently Asked Questions:
Yes! As they constantly add local content, Vidgo provides a ton of local channels, including ABC and Fox. If your membership does not grant you access to local channels, you might be able to do so by using the TV Everywhere function, a bonus offer accessible to Vidgo subscribers.
Internet Explorer, Chrome, Firefox, Safari, and other web browsers may be used by video subscribers to watch TV on their computers. To begin, click this link: https://webplayer.vidgo.com/ Please be sure that VPNs and ad blockers are off. The Vidgo User Guide, which is published on their site, provides step-by-step instructions.
The Vidgo website offers a selection of viewing guides that suggest television programs and films for a range of topics, including news, popular culture, and seasonal content. Finding a title on Vidgo that intrigues you is simple. Simply adhere to these instructions:
On the VIDGO app, click. On the right side of the MAIN MENU, click the left arrow on your remote to bring up the Search, Home, Guide, VOD, DVR, and Settings choices. Select Search.
You’ll see a search window open. Enter the program’s name using the arrows on your remote. If it’s accessible through VIDGO, it will show up in the left-hand window. Click the program to start streaming, and have fun!