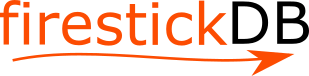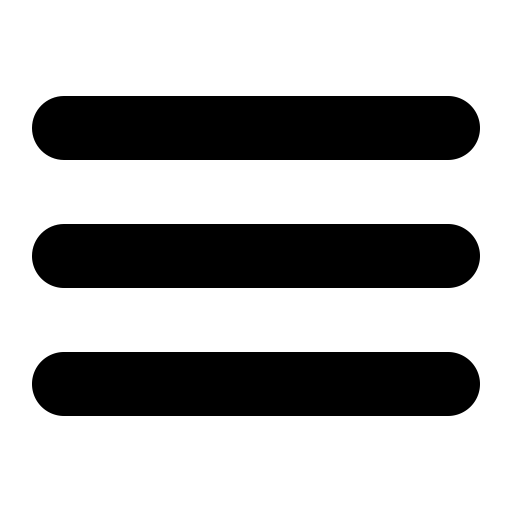What causes your Firestick to buffer and what can you do to stop it
In this article, I will show you ways in which you can get rid of the buffering issues on Firestick devices, we will try to get to the root of the problem and then chart out various effective solutions, so stick to the end.
The stream data is preloaded through buffering and stored in the Firestick’s memory, making it available for viewing at a later time. You won’t even notice the buffering if everything is working well because it takes place in the background.
You might have to wait until the Firestick “catch up” and downloads enough streaming data to continue playback if it can’t buffer enough video in advance. This can be annoying, especially when it occurs during a dramatic (or humorous) scene in your favorite film or television program. It can also be annoying when you’re singing along to the show’s theme song.
What is causing your Firestick to buffer
Technical issues with your hardware or software
Buffering on FireStick may be caused by restrictions on your router, router cable, Ethernet, or even your Amazon Fire TV stick.
Buffering on a FireStick could also be caused by an outdated operating system. In that situation, I advise you to try updating your Fire OS over your wifi connection. Ideally, the new Fire OS should prevent buffering on your FireStick.
Slow internet connectivity
The majority of the time, this is what causes buffering issues on Firestick. Despite having the greatest Fire TV equipment imaginable, buffering issues on Firestick will still occur if your connection is sluggish. Therefore, it can be a good idea to verify your WiFi connection before attempting to cure Amazon FireStick buffering. You could try to reset your wireless router if your wi-fi signal is weak in order to resolve the problem.
Background ads
If you’ve been using a Firestick or other Fire TV device for a while, you’ve probably noticed the background advertising and content suggestions that run nonstop.
As a user, this is not only unpleasant but having these adverts running will also negatively impact the speed of your device. For additional details on how to block advertisements, see the tutorial below.
The firestick is distant from the modem
buffering issues on Firestick could occur if your modem is positioned far away from your Fire TV. I advise moving the FireStick closer to your other wireless devices so it can connect to the wi-fi signal quickly in order to eliminate buffering on the FireStick. You should be able to fix FireStick buffering using that. If your Amazon Fire Stick is still buffering, another issue can exist.
Also Read: How to set up your FireStick with any TV? Here’s an easier way!
How to fix buffering issues on Firestick
Rebooting to shut down apps and services
Buffering is one of the many difficulties that can be fixed by restarting a Firestick. All the programs and services that are presently executing will be terminated upon reboot, leaving you with a blank slate. For practically any Firestick issue, a quick reboot should be your first step.
- Navigate to Settings from the home screen.
- Choose My Fire TV on the right, then click Restart.
Use VPN to encrypt data
All data flowing to and from a device is encrypted by a VPN before being forwarded through a server intermediary in the user’s preferred region.
A VPN can disguise the stream so that it blends in with any other form of download if your internet service provider throttles video streams. This stops your ISP from blocking particular internet traffic, such as films or data from particular sources.
Remember that VPNs typically slow down overall internet speed because of the additional “hop” through the VPN server as well as the encryption and decryption procedure. Make sure you pick a VPN service with lots of bandwidth and a small app.
Factory resetting your Firestick device to start afresh
The simplest solution to a malware or corrupt firmware issue on your Fire Stick is to reset the device. You must configure it and reinstall your apps because doing so will reset it to its factory default state. If you’ve ever sideloaded any apps, be cautious about the sources you trust because a malware-infected app might be to blame for your issue.
Clear app cache to delete cache
The computer memory known as a cache is where instructions or data are stored. The buffering difficulties could be resolved by clearing this.
- Start by choosing Settings from the home menu.
- Select Applications next.
- Select Manage Installed Applications after that.
- then pick a program from the list.
- Finally, pick Clear cache or Clear data. If you select Clear cache, only the cache will be cleared; the rest of your data and settings will be preserved. If you select Clear data, all of the app’s connected data—including your login details—will be erased and the app will be returned to its factory defaults.
Try viewing the content in a little low quality for smooth running
While watching 1080p and 4K video is undoubtedly more entertaining, doing so can need a significant amount of bandwidth and processing resources.
Although many video streaming apps may update video quality automatically based on your connection speed, some may also let you manually change the video resolution. Compared to 1080p and 4K streaming, 480p and 720p utilize a lot less bandwidth.
Update your device to prevent any conflict in your software
Any programs you install using the Fire TV’s pre-installed Amazon app store ought to automatically update. If you downloaded an app from a different source, you might need to manually update it using the same method that you used to download it.
Similarly, you must keep Fire OS up to date to avoid software conflicts and guarantee the safety of your device. When not in use, your Fire TV will update itself automatically. However, you can manually force an update by doing the following:
- Navigate to Settings > My Fire TV from the home screen.
- Choose About.
- Down the page, choose Install update.
Also Read: Guide to install and activate Discovery Go on Fire Tv Devices
Use real debris to reduce your server’s speed
An add-on that serves on-demand content, such as movies and TV series, will see less buffering thanks to Real-Debrid, a service that allows for unlimited downloading.
This keeps you from joining the throngs of users swarming to open servers, which slows down your server and increases buffering on your Firestick. In other words, Real-Debrid offers streaming links of higher quality than the free alternatives.
Get a new wire connection for better proximity
Wired connections are, as we all know, far superior to wireless connections. The presence of other devices nearby is not necessary for wired connections. The Ethernet cable will be directly connected to your Amazon FireStick in the event of a wired connection.
For your Fire TV to use a wired connection, you must have an Ethernet adapter. You can connect the Ethernet wire to your Amazon FireStick after purchasing an Ethernet adapter. A connected connection will significantly lessen your buffering problems.
Make sure the ethernet adapter and cable are correctly plugged in if you are still experiencing FireStick buffering. You will need to purchase a new Ethernet adapter if that is the problem.
Don’t let your Firestick heat up
Your FireStick may become warm if several taxing apps and processes are running on it for an extended period of time. Performance issues like buffering may result from this problem when streaming.
The heat from televisions is transferred to FireSticks. Therefore, it’s crucial to give your Fire device some breathing room. Consider using a different HDMI port or extension.
Snuff out any unauthorized users from using our wifi
You might have a freeloading neighbor connected to your WiFi network, as I previously suggested. Ensure that a strong password is used to safeguard your WiFi network. This stops snoopy bad people from connecting to your network and spying on your online activity, infecting your device with malware, and performing other evil deeds. It also stops your neighbors from using your bandwidth.
Free up the RAM
After you close many processes or applications, your RAM is still in use. You can fix this by using an app that enables you to locate and forcibly terminate background-running applications. You may get the program, named Background Apps and Process List, for nothing from the Amazon Store. Follow the instructions below to download this app:
- On the home screen, first, click the magnifying glass icon. If your Firestick remote has a built-in microphone, you can also do this search by speaking the app’s name while pushing the microphone button on the remote.
- Using the directional pad, type Background Apps and Process List. The entire phrase need not be typed. It’s possible that the app’s name will show before you finish typing it.
- Select Get after choosing the app. Simply depress the directional pad and push the button in the center of the large circle to choose the app.
- Select Open next. An alert notice will appear as a result.
- Lastly, select any app and then select Force Stop.
Also Read: Guide to Pair Fire Tv Devices with Amazon Echo speakers
Conclusion
I believe you should have a network connection diagnostic performed if buffering issues on Firestick is still evident. You could also have Amazon customer service professionals examine your FireStick. But if a typical problem is causing your FireStick to buffer, it can be quickly fixed by using one of the aforementioned ways.