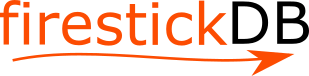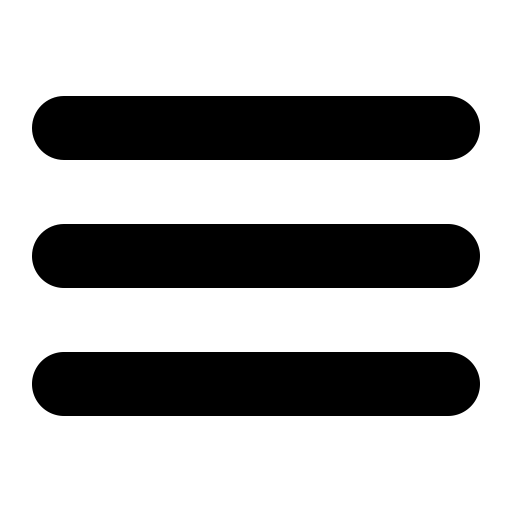Fix Amazon Firestick Not Working Black Screen
Fix Amazon Firestick Not Working Black Screen: The Amazon Firestick is a fantastic gadget, but like all gadgets, it occasionally has problems. Check out our troubleshooting instructions if your Firestick not working so you can resume viewing your preferred streaming media as soon as possible.
The Firestick is not at all cumbersome, so you may take the liberty of taking it anywhere, which is absolutely better than moving your smart TV around, isn’t it? However, nothing remains free from the ravages of technological malfunctioning, and Firestick by the virtue of being a device itself is not an exception. But, don’t you worry as we will be providing you with all the necessary know-how so that you can do the firestick troubleshooting for yourself.
Amazon Firestick Not Working Black Screen
Here are the remedies if Amazon Firestick Not Working Black Screen:
The possible issues with the internet connection
If firestick not working pertaining to the fact that your firestick device doesn’t remain connected and goes offline then there must be an issue with your Wifi connection or connectivity in general. In order to resolve this the steps that you can take are:
- Disconnect and then reconnect your Wifi router or modem.
- Make sure that your Wifi password and the account you are using on your Amazon Firestick device are both different.
- Make sure that there is no obstruction between the wifi router and your Fire TV.
Rebooting your Firestick
Many problems that you may be facing with your firestick device will dispel with just a simple reboot. If your Amazon Firestick Not Working Black Screen, then rebooting can clean up the temporary files that may be automatically saved in the storage. It then allows your device to start afresh. In order to reboot your Firestick follow these steps:
- From the main screen select ‘Settings’
- Then select ‘My Fire TV’
- Scroll down and select ‘Restart’
- After that, a prompt will pop up on your screen asking you to restart your Firestick device. Select ‘Restart’.
Also Read: Get Discovery Plus on FireStick with this guide
Change the HDMI port
There could be an issue with the HDMI port to which your Fire Stick is connected, so try another port and see if the problem resolves itself to determine what’s causing the problem.
Wait up to 30 minutes.
Wait a few minutes and try again. Depending on the nature of the problem, it may resolve on its own given enough time. This does not always work, but it is always worth a shot.
Amazon Firestick Not Working Black Screen Fixes
If your Firestick remote doesn’t respond properly, then the problem may be that you have not paired it correctly with the Firestick TV during the setup. Now, follow these steps to reset your Fire TV remote and Fix Amazon Firestick Not Working Black Screen:
- First, try unplugging your Firestick TV and wait for 60 sec.
- Now, press and hold the ‘Left’ button and ‘Menu’ button both at the same time for approximately 12 seconds.
- Then release the buttons and wait for 5 seconds.
- Take out the batteries from your remote.
- Plug back in your Fire TV and wait for 60 seconds
- Put the batteries back into your remote
- Press the Home button on the remote and the remote would be paired.
Also Read: The easiest way to get your FireStick fixed, if your Fire TV device is not working properly
Check whether your Fire TV device is compatible with your Wifi
This Firestick troubleshooting requires you to check the compatibility of your Fire TV device with your Wifi. It would be wrong to assume that Firesticks can work or are compatible with any Wifi Network. It connects to WPA1PSK encrypter, WEP, WPA-PSK, hidden and open networks.
It can support
- B, G, and N routers O 2.4 GHz.
- AC, A, and N router on 5 GHz.
Buffering issues on Firestick- Fixes
Buffering prevents your Firestick from working properly and one solution which could remediate the issue would be to turn off the data monitoring option on the Fire TV device you are using.
To turn the data monitoring option off, follow these steps:
- Go to ‘Settings’.
- Select ‘Preferences’.
- Select’Data monitoring’. This will toggle off the data monitoring.
App crashing- Fixes
App crashing involves the app that you have installed is not opening, getting disconnected, or the status remains as loading. The possible fix for this firestick problem would be to clear the app cache, this will allow your firestick to steer clear of any unnecessary files serving as impediments. In order to clear the app cache, follow these steps:
- Go to ‘Settings’
- Select ‘Applications’
- Select ‘Manage Installed Applications’
- Now, look out for the app that is causing you trouble and select it.
- Scroll down and select ‘Clear Cache’ and then select ‘Clear Data’ as well.
- Try opening the app now. If it is causing you the same trouble again then simply uninstall the app and then reinstall it.
Also Read: Install and watch Vidgo on FireStick- An easy guide
Software update
Manier times, your Firestick may stop working properly, and to get it back on track, you would be required to update the latest software from Amazon. Updating is an essential part of all devices to get them to work in accordance with the latest technology from their manufactures and Fix Amazon Firestick Not Working Black Screen. Firestick doesn’t remain as an exception here. In order to update it follow these steps:
- Go to ‘Settings’
- Select ‘My Fire TV’
- Select ‘About’
- Select ‘Install update’. Now, remember that if there will no update available then this option will simply not show up.
You can check out this blog for more query: Fix Black Screen on Amazon Firestick
Conclusion
If your Firestick is not working correctly then it would be better to do these above checks one by one. Sometimes the problem may not be salient enough, so it’s better to go through these remedies one by one. Hope the article was of much help.