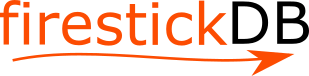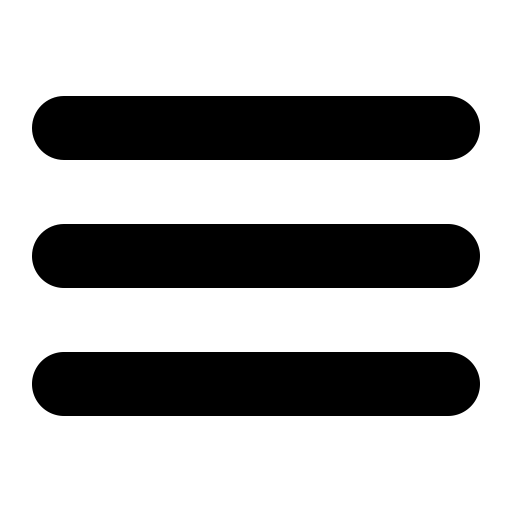How to Download Firefox on Firestick
This article will tell you how to install Firefox on Firestick device and how to download Firefox on Firestick even though it is no longer available on the Amazon App store.
If there is any browser that finds itself competing with the popular google chrome that is Mozilla’s Firefox browser. While this feature is untenably taken for granted in mobile devices, the streaming media players which mostly include Roku, Apple TV, and Google TV are devoid of it. But earlier Firestick was an exception from this trend as it used to support both Firefox as well as its own browser, that is, Amazon Silk browser.
Follow our list of best Firestick Free & Paid Channels streaming guide
How to Download Firefox on Firestick
How to Download Firefox on Firestick: So, here is how to install Firefox on Firestick. Rather, we would need a method called sideloading where an app that is not available on the Amazon Appstore is installed via a third-party application, which in this case is ‘Downloader’, in the presence of an APK file or URL.
So the process of getting Firefox on Firestick will involve firstly installing the downloader app, that is available on the app store and after the app gets installed, simply configure it.
Step 1: Downloading Downloader- a sideloading app that is free
Wondering how to install Firefox on Firestick? For the purpose of installing Firefox on Firestick, we would be requiring a tool called Downloader. Here is how you can download it from Firestick.
- Connect your FireStick device with Wi-Fi
- Go to the ‘Find’ option from the home screen
- Click ‘Search’ and type ‘Downloader’
- From the popped-up results, select the Downloader app.
- Click ‘Download’ or ‘Get’ on the next appeared window
- Wait for the app to complete installation
- Click ‘Open’ to launch the app.
Also Read: MozillaFirefox for FireTV
Step 2: Making use of Downloader
The next step in How to download Firefox on Firestick is making use of downloader. The downloader that you downloaded in the previous step must be used in the second stage of how to install Firefox on Firestick.
- Firstly, go to settings from the Firestick home screen.
- Then click ‘My Fire TV’
- Click on ‘Developer Options
- Click ‘Install Unknown Apps
- Enable the downloader option by just clicking on it
- Run your Downloader app on Firestick
- Right after the previous step, the home tab will by default be popped up open
- Click on it
- Click on’ Install from zip file’ with a box that would say ‘Enter a URL or Search Term’
- Now, enter the URL of Firefox that you want download on your Firestick device.
- Click ‘Install’ for the installation to get started
- After the installation gets finished, click ‘Done
- Delete the successful installation message by clicking the delete option, and if it again pops up click ‘delete’ again.
With all these steps completed, you will have successfully installed Firefox on your Firestick device. One thing that you have to remember is that the installation will emanate the rogue Firefox, we mentioned earlier, devoid of any support from Mozilla.
Also Read: Install FileLinked on Amazon Firestick devices
How to make use of Firestick, once you have installed it
Now you know the procedure for How to download Firefox on Firestick. Once you have installed the Firefox app, you may be wondering how you can get into use. Well, below are the steps that will help you make your way around.
- Go to Settings by pressing the home key from your Fire TV remote.
- Then, select Applications and then Manage Installed Applications.
- Choose Firefox for Fire T and then highlight the Launch Application option provided to you.
- This will result in the launching of Firefox on your Firestick device in a matter of seconds.
- You can then choose either of the options ‘Keep Turbo mode enabled or Turn Turno Mode off. You don’t have to bog down yourself into knowing what are these.
- There will be a search bar provided to you, which you can then use and navigate through the web via Firefox browser on Fire TV.
Want to download third-party applications on your FireStick? Here’s our quick and easy guide to jailbreak Amazon Firestick and other Fire TV devices to watch the unauthorized content on your FireStick/Fire TV
How to download Firefox on Firestick from Amazon Appstore
Had the app been available on the Amazon App store, this is How to download Firefox on Firestick
Step 1: Search for the Firefox for Fire TV app
Go to the search menu from your home screen and type ‘Firefox for Fire TV’. This can be done through the on-screen keyboard that will be provided to you. You can also get the desired results by using the voice command.
Step 2: Get the app by pressing the ‘Get’ button
For the purpose of installing the app, you have to now click the ‘Get’ button, lying next to the Firefox icon.
Step 3: Launching the Firefox for Fire TV app
Under ‘ Your apps and channels section’ Firefox for Fire would be there, now simply launch it. To sum up, the next step after you have installed the app would be to launch or start it.
Frequently Asked Question
Yes, but only with the 4K Firestick. On the regular Firestick, the video will stutter due to hardware restrictions.
Restart Firefox or check if your internet connection is functional.
Conclusion
Firefox had it not been removed had been a secure browser. But, nevertheless, you can still have access to it on your Firestick device by using the method (How to download Firefox on Firestick) we showed above. Remember that sideloading is not at all illegal, as suggested by the very presence of the Downloader app on the Amazon App store. It is just maneuvering your way into downloading something not available on the app store via the third-party app. If you have an aversion for digging too much into technicality then, you can also use Amazon’s Silk browser.